本文介绍如何在Windows 2008 R2系统下操作安装Flash。
一.Flash下载(安装包)
打开Flash官网下载页面https://www.flash.cn/如下:
1.进入Flash下载页面,点击如下官方版链接。

2.直接下载即可,最后安装包如下:

二.Flash安装。
1.Flash安装,点击开始安装。

2.等待安装完成。

![]()
在windows XP系统中如何合并磁盘呢?本文给出详细说明。 1.确保机器是关机状态。在母机中右键机器-设置,打开相应机器的设置界面 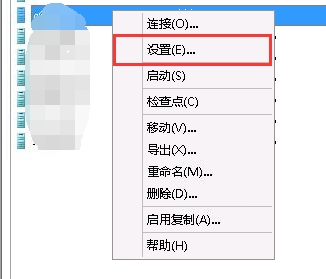 2.在打开的界面中,选中第二个硬盘驱动器后,点删除 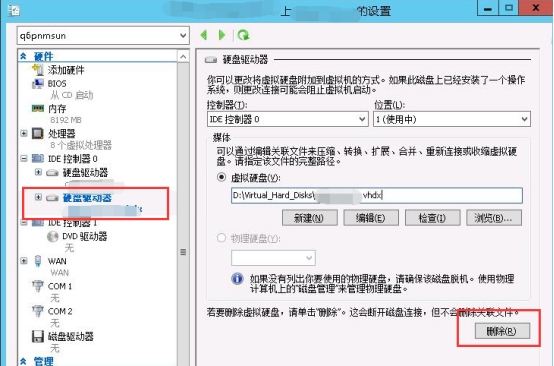 3.选中第一个磁盘后,点编辑 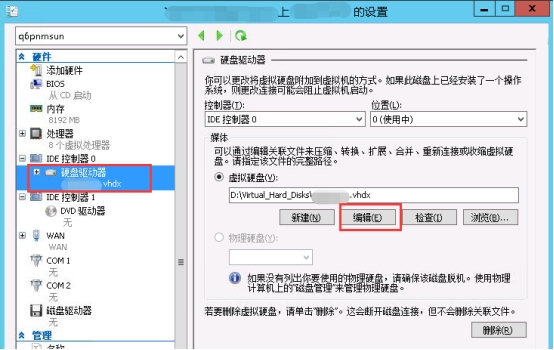 4.在弹出的界面中点击下一步 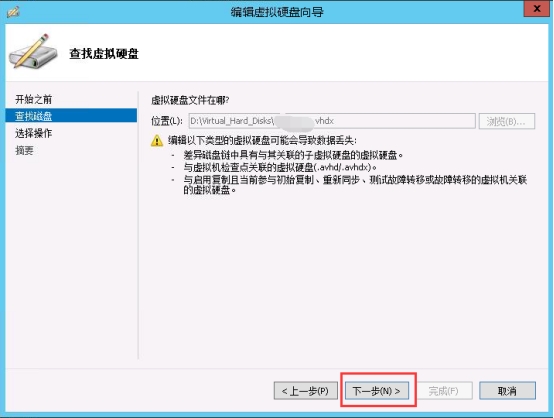 5.选中扩展之后,点击下一步 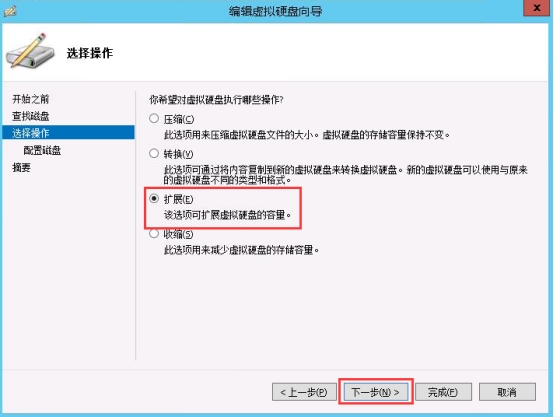 6.根据之前第二块磁盘的容量填入磁盘新大小,点击下一步后完成并应用设置 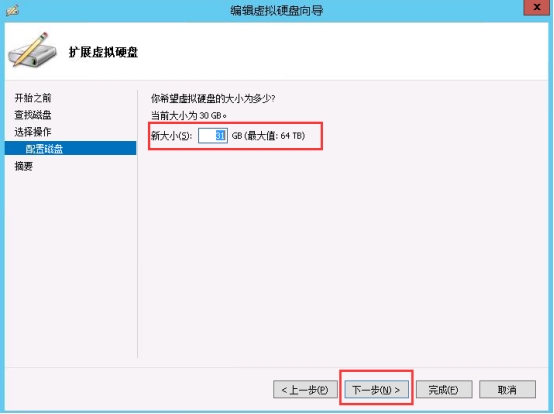 7.开机后,下载或者传入硬盘分区工具,这边使用分区助手PartAssist  8.打开软件,可以看到目前刚刚添加的未使用的磁盘空间 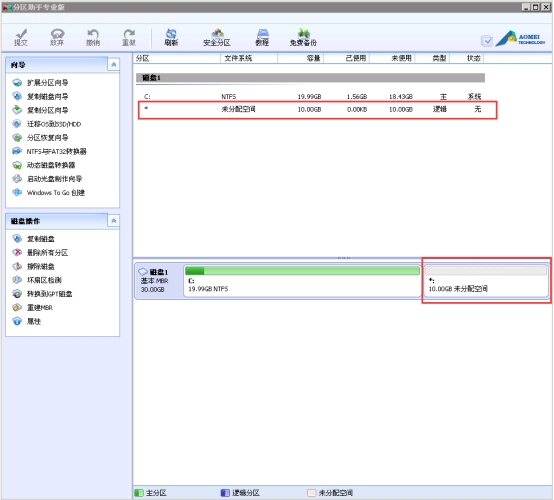 9.右键C盘,点击合并分区 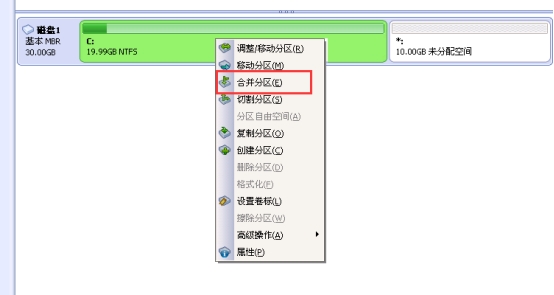 10.在勾选未分配的空间,点击确定 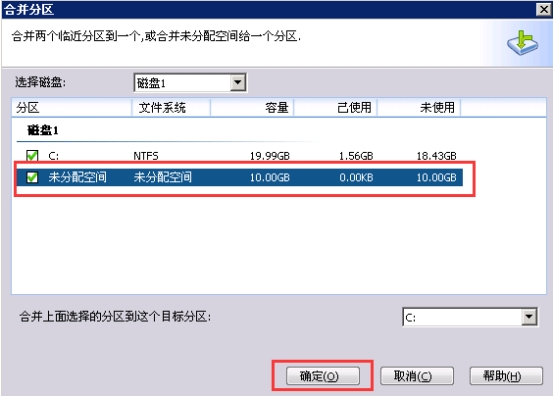 11.可以看到磁盘已经合并完成了,磁盘空间大小发生了变化 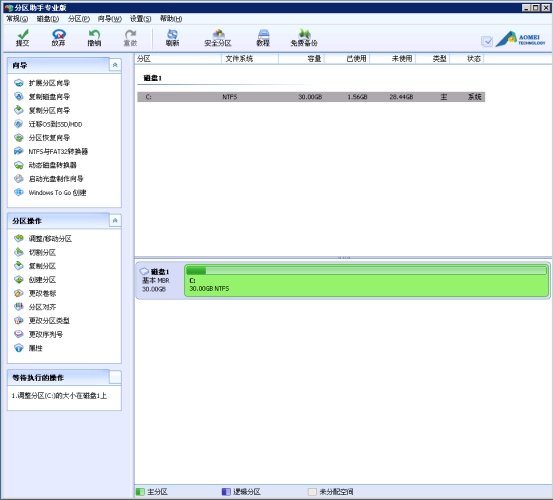 12.提交更改,点击左上角的提交,使刚刚的操作生效 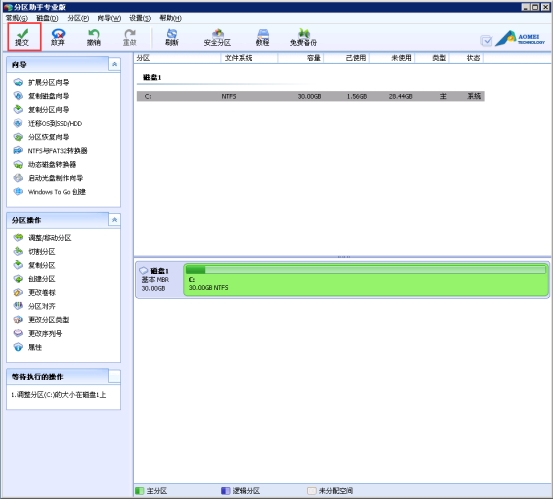 13.点击执行并确定 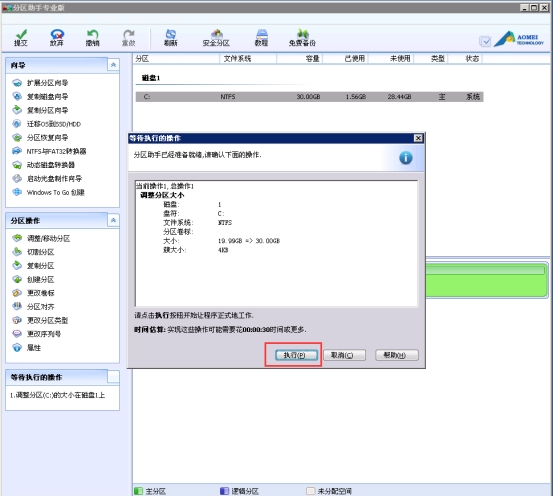 ****说明****:此教程也适用于windows2003
reg文件是注册表的脚本文件,通过它我们可以直接对注册表进行任何修改操作。与普通文件不同的是,reg文件无法直接打开,鼠标右键文件时没有打开选项,要对其修改的时候只能使用到记事本。那么我们要如何运行它呢?其实很简单,本文介绍如何运行reg文件的方法。
1.右键单击.reg文件,选择菜单中的“打开方式”,如图:



2.单击“浏览”按钮,找到C:\WINDOWS\regedit.exe,并勾选“始终用这个程序打开此类文件”,点击“确定”就可将文件信息写入注册表。

Windows系统开机后,桌面显示一片空白,应该是任务管理器的一个进程出现了错误,那么该如何解决呢?本文将针对此问题进行详细说明。
1.电脑开机桌面什么都没显示。

2.按住键盘上的“Cret Alt Dell”打开“任务管理器”,或者右键“任务栏”,选择“启动任务管理器”。

3.在“任务管理器”找到“explorer.exe”进程,然后右键选择“结束进程”。

4.然后点击“任务管理器”的“文件”选项,点击里面的“新建任务”。

5.在编辑框内手动输入“explorer.exe”,然后点击“确定”即可。

debian8系统如何用basename命令剥离文件名后缀?本教程以debian8系统为例
本配置适用于debian8,9版本
1.命令概述
basename - 从文件名中剥离目录和后缀
basename命令用于打印目录或者文件的基本名称。basename和dirname命令通常用于shell脚本中的命令替换来指定和输入文件名称有所差异的文件名称。
2.命令格式
basename 名称 [后缀]
basename 选项
3.常用选项
显示去掉目录成分后的NAME. 如果指定了SUFFIX,就同时去掉拖尾的
SUFFIX.
--help
显示帮助信息, 然后结束
--version
显示版本信息, 然后结束
4.参考示例
4.1 显示文件名,不包含目录
basename /home/deng/scott_data.sql
4.2 显示文件名,不包含目录,不显示后缀
-s指定移除的后缀
basename -s .sql /home/deng/scott_data.sql
scott_data
4.3 将多个参数按照顺序输出
basename -a ./20190712.log ./20190713.log
20190712.log
20190713.log
4.4 显示最后一个目录的名字
如果最后一个是目录,那么就会显示最后一个目录的名字
basename /home/deng/share/
Share
1.配置本地观察口
observe-port 1 interface gigabitethernet 0/0/4 //将G0/0/4口设置为本地观察口
2.配置镜像口,将镜像端口接收到的指定方向的报文复制到本地观察端口上
interface gigabitethernet 0/0/1
port-mirroring to observe-port 1 inbound //镜像进方向的流量
interface gigabitethernet 0/0/2
port-mirroring to observe-port 1 outbound //镜像出方向的流量
interface gigabitethernet 0/0/3
port-mirroring to observe-port 1 both //镜像双向的流量
1.`date +%s`,输入该命令按回车键可查看当前日期的时间戳  2.`date -d '2023-06-01 00:00:00' +%s`,输入该命令按回车键可查看指定日期的时间戳 
1.首先可以通过ip address 命令查看现在这个网卡的名称,可以确认我们的网卡名称是ens33.

2.方法一:cp /etc/sysconfig/network-scripts/ifcfg-ens33 /etc/sysconfig/network-scripts/ifcfg-ens33:1

编辑网卡ens33配置:vi /etc/sysconfig/network-scripts/ifcfg-ens33,第一个ip 192.168.10.235.编辑完成后:wq保存退出。

编辑网卡ens33:1配置:vi /etc/sysconfig/network-scripts/ifcfg-ens33:1,第2个ip 192.168.10.236
因为第二个ip的网卡配置配置文件是从第一个ip的网卡配置文件复制过来的,红框处记得按情况进行更改。
编辑完成后:wq保存退出。

ifconfig ens33:1 down
ifdown ens33:1(此两行命令意思相同,为关闭该ip配置,可省略)
ifconfig ens33:1 up
ifup ens33:1(启动该配置文件中设置的IP,此两行命令意义相同)
启动ip配置后,查看。

验证是否可正常使用。

方法二:直接在网卡ens33上添加新的ip地址。
vi /etc/sysconfig/network-scripts/ifcfg-ens33格式IPADDR1=ip,在添加一个就IPADDR2=ip。一次类推

重启网卡service network restart

1.双击运行程序,打开Xshell主界面。 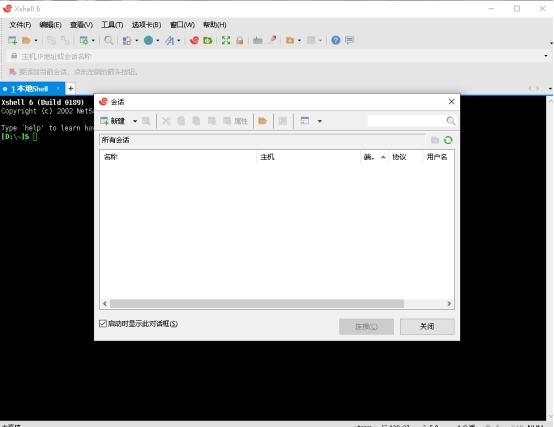 2.点击“新建”,分别输入主机ip跟远程端口号,然后点击“确定”。 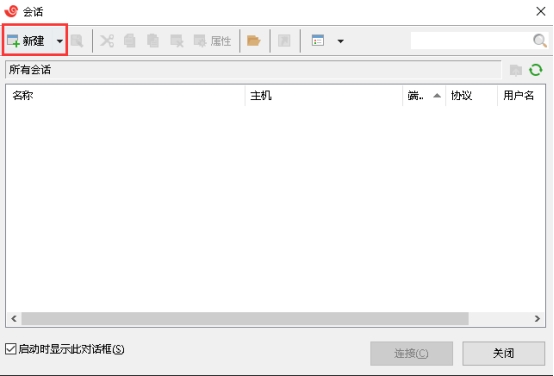 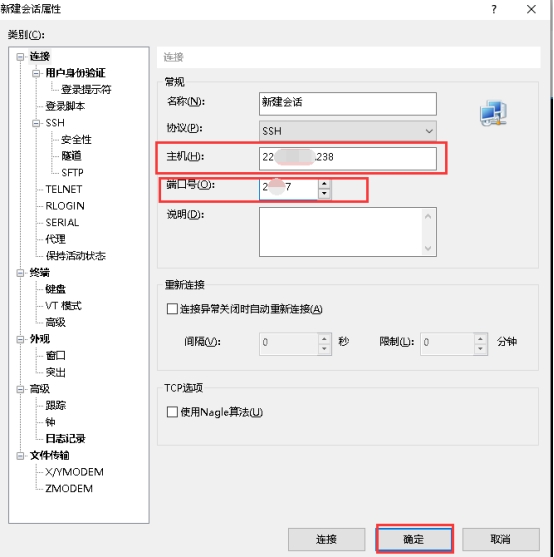 3.输入登录的用户名,点击“确定”,然后在输入机器的登录密码,最后点击“确定”进行登录连接。 说明:用户名一般默认是“root” 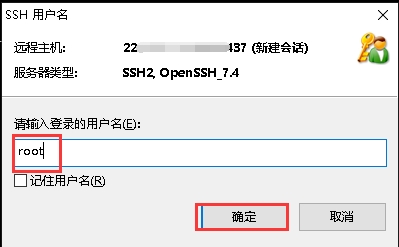 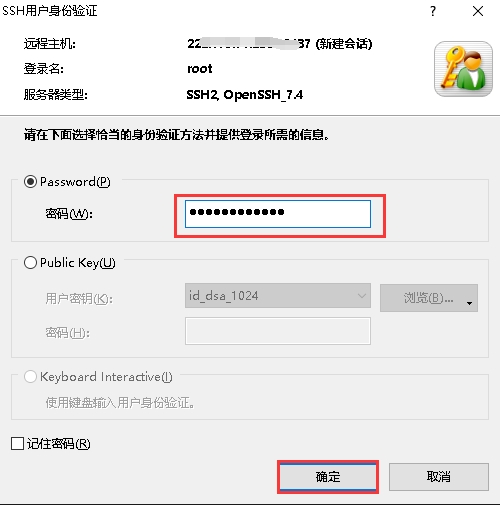 4.出现下面的界面即成功远程访问Linux服务器。 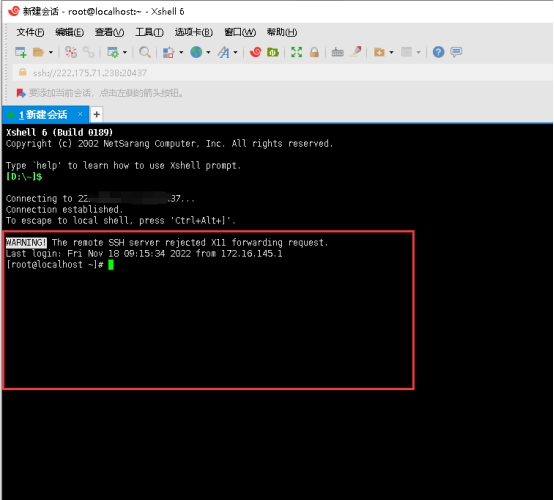
debian8系统如何通过useradd命令添加用户名?本教程以debian8系统为例
本配置适用于debian8,9版本
1.执行如下命令:
useradd test
passwd test
2.带参数的创建账户
-b, --base-dir BASE_DIR 新账户的主目录的基目录
-c, --comment COMMENT 新账户的 GECOS 字段
-d, --home-dir HOME_DIR 新账户的主目录
-D, --defaults 显示或更改默认的 useradd 配置
-e, --expiredate EXPIRE_DATE 新账户的过期日期
-f, --inactive INACTIVE 新账户的密码不活动期
-g, --gid GROUP 新账户主组的名称或 ID
-G, --groups GROUPS 新账户的附加组列表
-h, --help 显示此帮助信息并推出
-k, --skel SKEL_DIR 使用此目录作为骨架目录
-K, --key KEY=VALUE 不使用 /etc/login.defs 中的默认值
-l, --no-log-init 不要将此用户添加到最近登录和登录失败数据库
-m, --create-home 创建用户的主目录
-M, --no-create-home 不创建用户的主目录
-N, --no-user-group 不创建同名的组
-o, --non-unique 允许使用重复的 UID 创建用户
-p, --password PASSWORD 加密后的新账户密码
-r, --system 创建一个系统账户
-R, --root CHROOT_DIR chroot 到的目录
-s, --shell SHELL 新账户的登录 shell
-u, --uid UID 新账户的用户 ID
-U, --user-group 创建与用户同名的组
-Z, --selinux-user SEUSER 为 SELinux 用户映射使用指定 SEUSER3.新建一个UID=501,GID=600,30天有效期,家目录为/home/test5的用户test4.
groupadd -g 600 test3 //创建GID=600的用户组test3
useradd -u 501 -g 600 -f 30 -m -d /home/test5 test4当我们再次打开用户文件/etc/passwd或者id test4会看到我们自己的配置。
