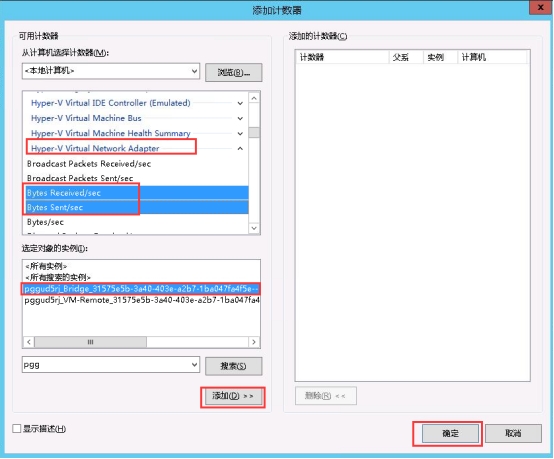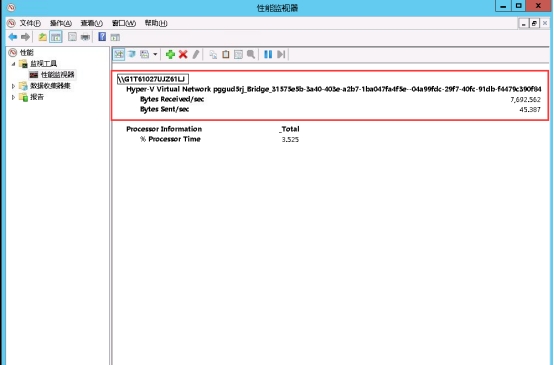1.先关闭机器,再重新启动机器,并在出现Windows系统Logo的时候强制关机 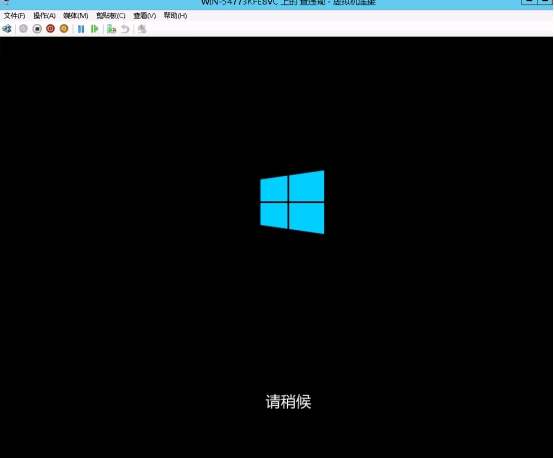 2.再次开机,直到出现以下提示 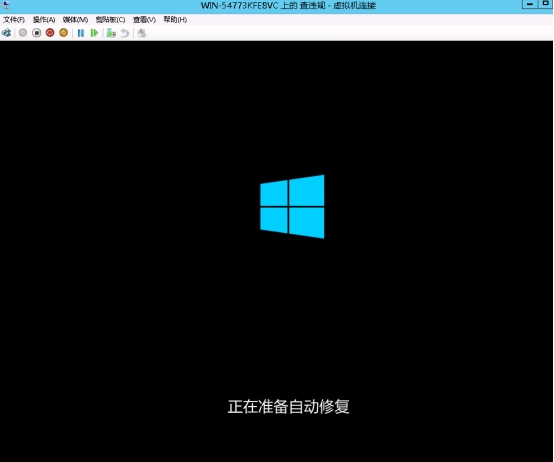 4.出现以下画面,选择“高级选项” 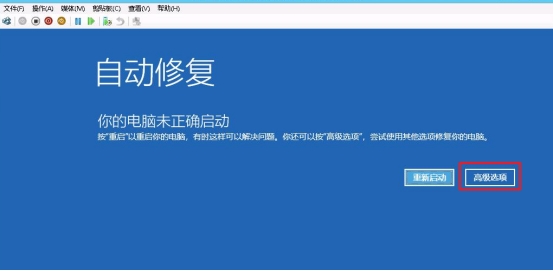 5.选择“疑难解惑”-“高级选项” 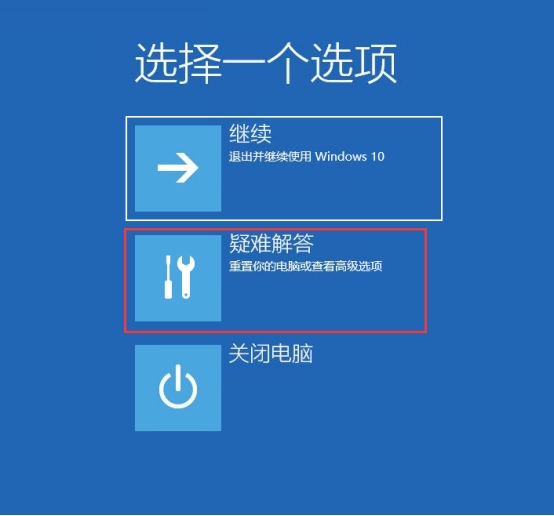 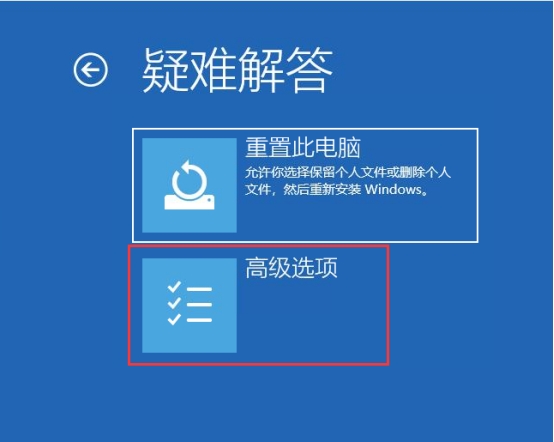 6.选择“启动设置”,并选择“重启” 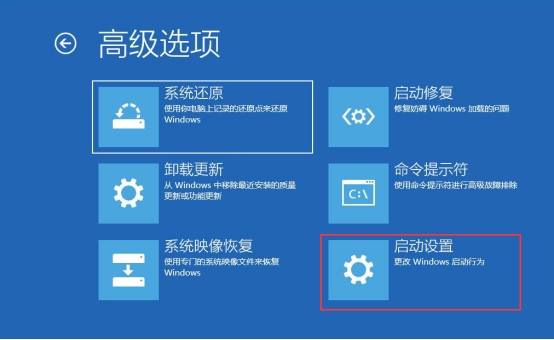 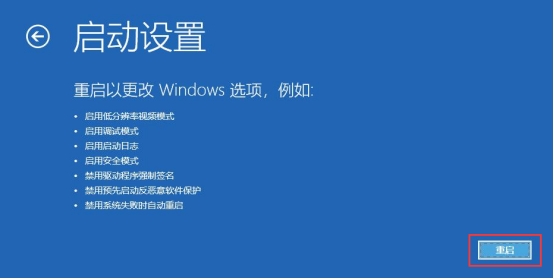 7.重启后根据选项选择对应的启动项即可,如:安全模式,按下4 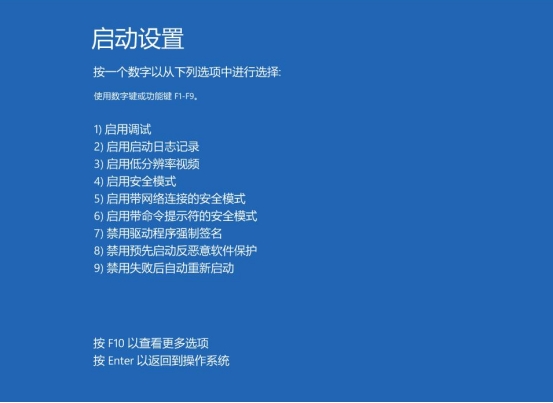
1.安装parted apt install parted -y 2.查看当前硬盘大小 parted命令查看空闲硬盘空间 parted /dev/sda print free 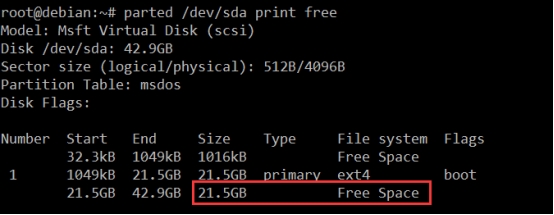 查看已分配的/dev/sda1大小 df -hT /  3.扩容操作 parted /dev/sda resizepart 1 Warning: Partition /dev/sda1 is being used. Are you sure you want to continue? Yes/No? y End? [21.5GB]? 100% Information: You may need to update /etc/fstab.  4.更新FileSystem大小,并查看是否扩容成功 resize2fs /dev/sda1 ; df -hT / 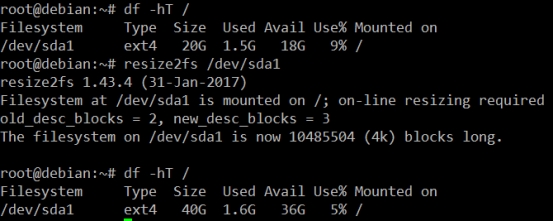
1.打开“管理工具”找到“性能监视器”,然后双击打开。 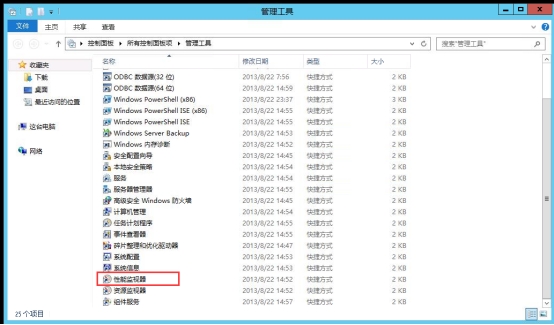 2.先点击“监视工具”然后点击“性能监视器”,再点击右边的“添加符号”。 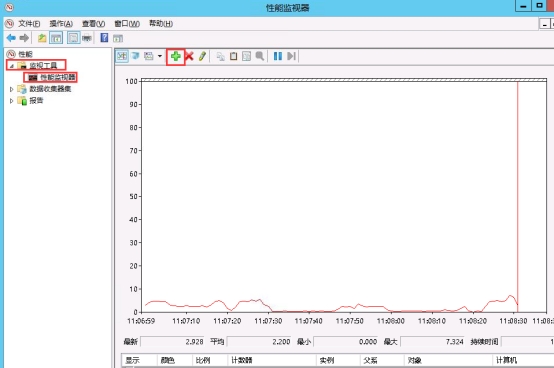 3.先找到“Hyper-V Virtual Network Adapter”然后选择“Bytes Received/sec”跟“Bytes Sent/sec”,然后在“选择对象的实例”里面找到需要查看的机器,选择网卡是“Bridge”的那个,然后点击“添加”在点击“确实”即可。